进入win10系统后,会发现win10系统经常会在后台进行自动更新,不仅占用系统资源,使电脑变卡,而且还找不到任何关闭自动更新的入口,这也更加的加剧了用户对win10系统的厌恶感,其实win10还是很好用的,只不过系统自动安装更新,还是使人非常反感的。那么计算机教程网今天就教大家如何关闭win10系统的自动更新
注意:Win10自动更新关闭后,系统长期不更新当您再次尝试将系统更新到新版本系统,可能会导致系统出错。若您担心系统出错,可以提前对系统备份。
Windows更新直接关闭
要想关闭Win10自动更新,比较简单的一种方法就是进入到Windows设置中,将Windows更新直接关闭。步骤如下:
按“Windows + I”键,打开Windows设置,再单击“更新和安全”。
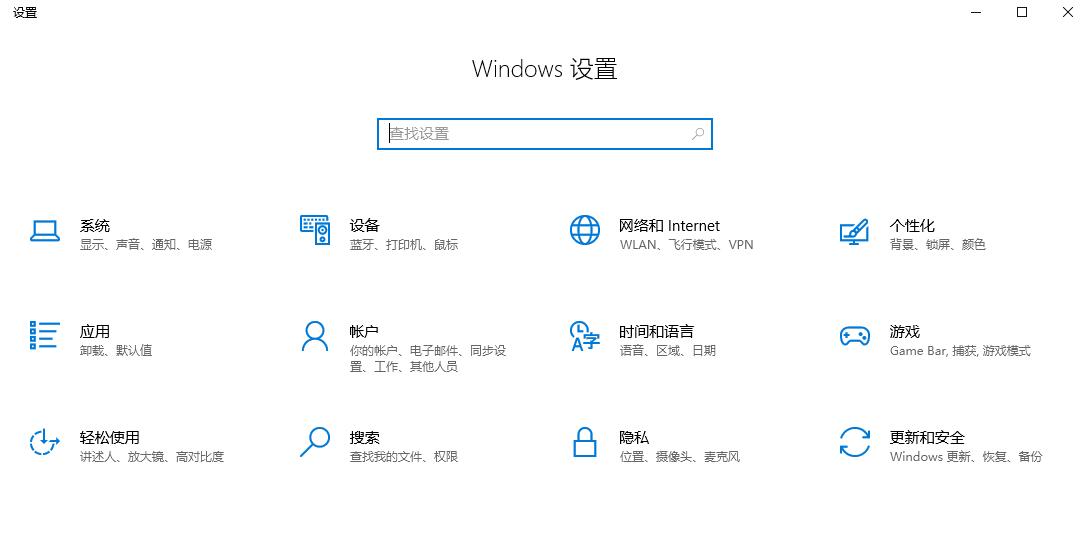
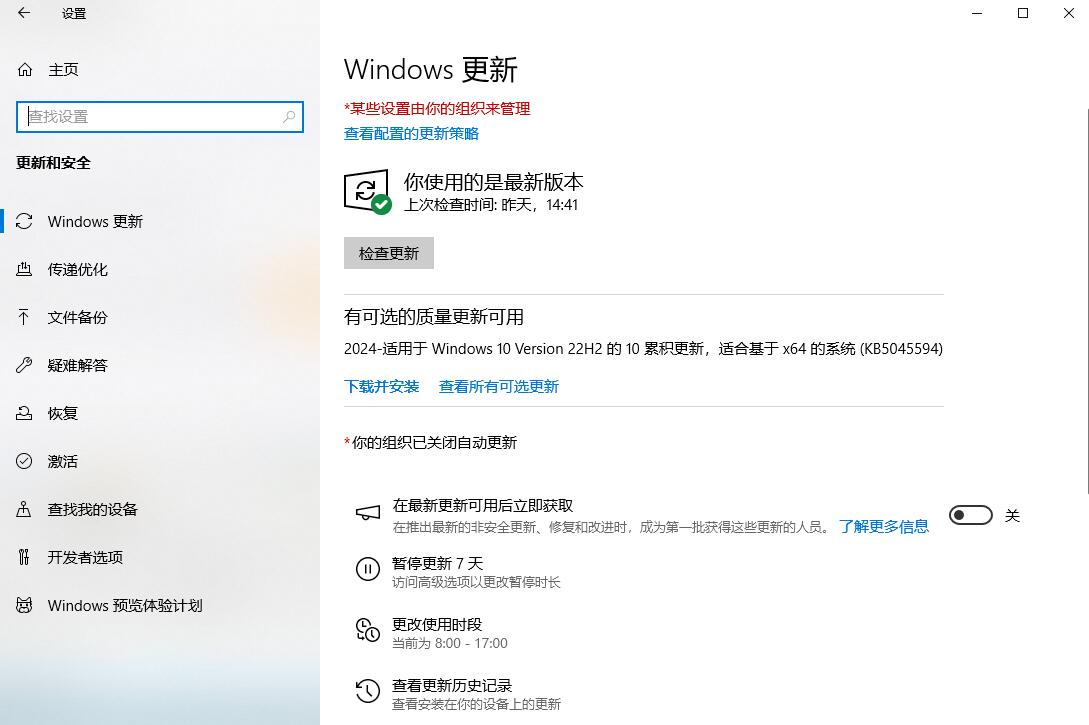
然后,在Windows更新处,单击“高级选项”。
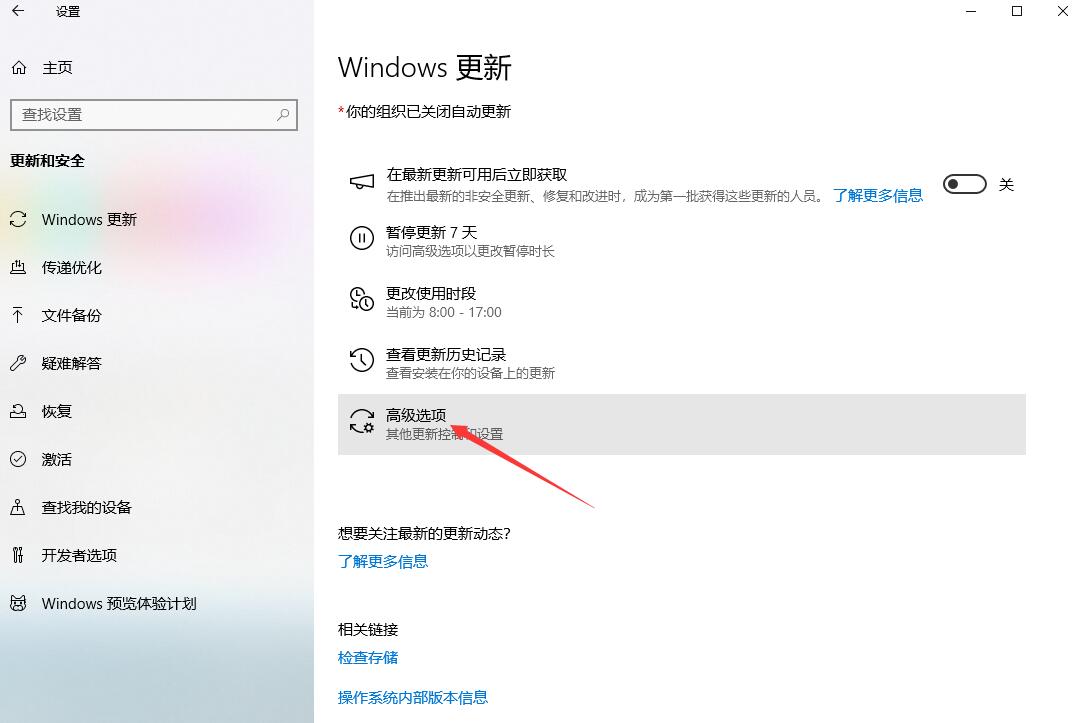
在高级选项中,您可以将“更新选项”中项目全部关闭
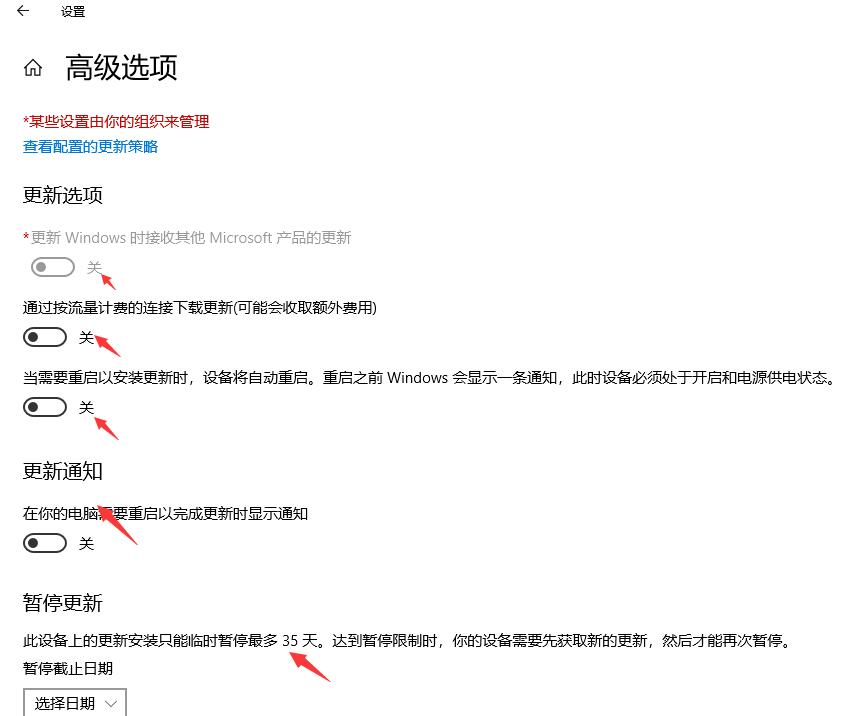
或者选择“暂停更新”,但此暂停更新至多只能暂停35天,达到暂停限制后设置一次就可以再次延长,就这么一直延长下去,这个方法不算永久。
关闭更新服务法
同时按住键盘上的Windows+r键打开“运行”窗口

在打开的窗口中输入services.msc 点确定后出现“服务”页面
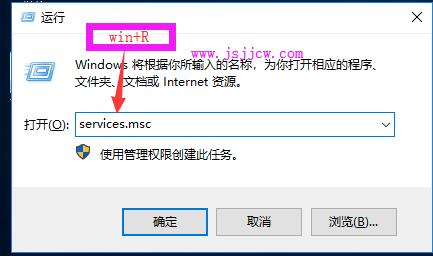
在“服务”页面中找到“windows update” 并双击,在弹出的页面中将启动类型改为手动,并先后点击下方的“应用”和“确定”即可
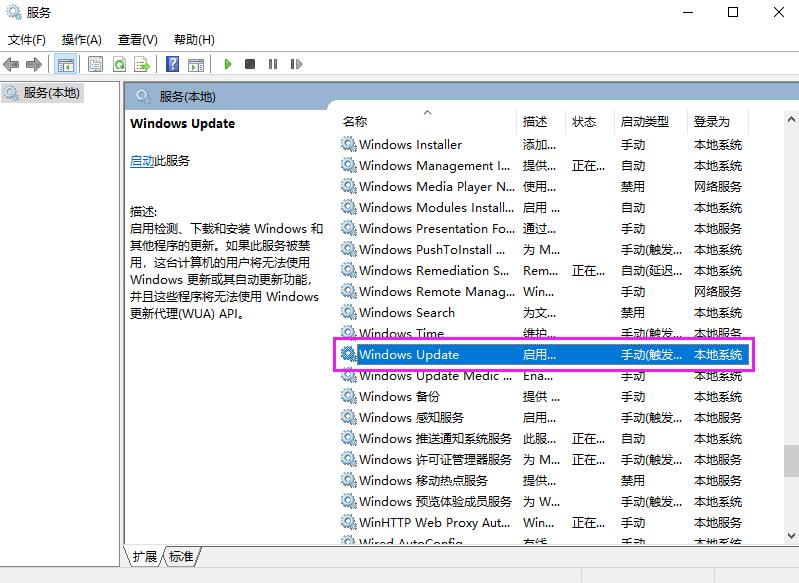
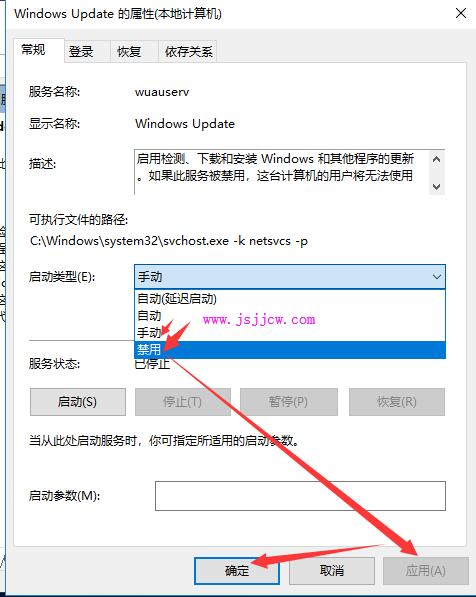
(改为手动后,更新程序不会在后台运行,但若手动进行更新会正常运行,如果你不需要进行更新的话,建议改为禁用)
菜单打开服务方法
单击电脑桌面左下角的“开始”按钮,在展开的列表中单击“Windows系统”,在展开的级联列表中单击“控制面板”;
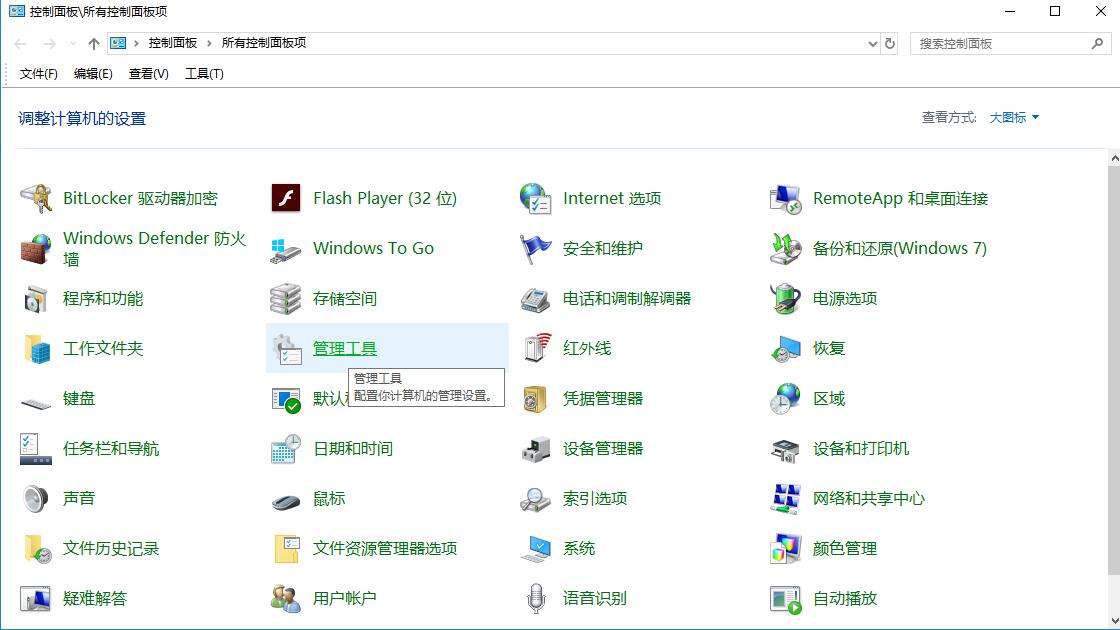
打开“所有控制面板项”窗口,单击“管理工具”按钮;
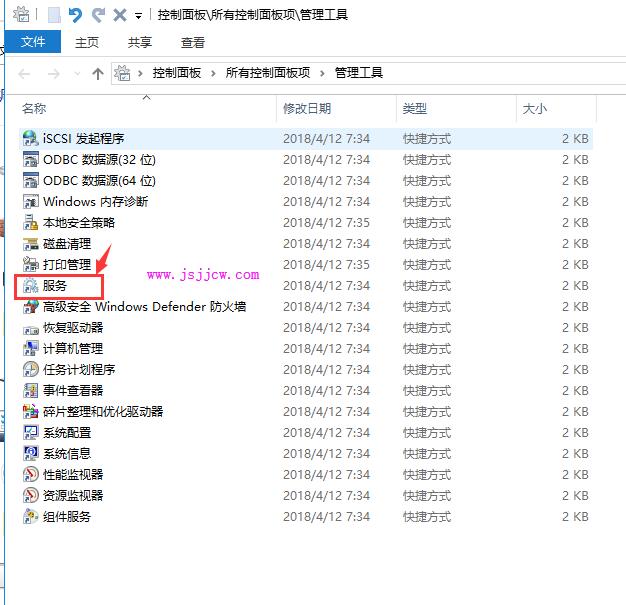
打开“管理工具”窗口,双击“服务”;
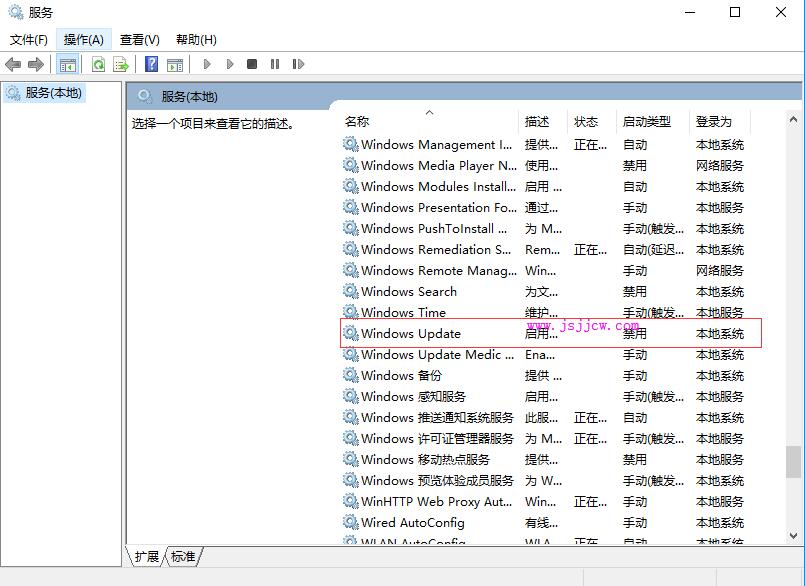
打开“服务”窗口,在右侧找到“Windows Update”并右击,在弹出的快捷菜单中单击“属性”命令;
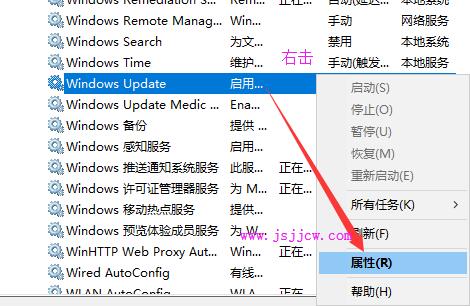
打开“Windows Update的属性(本地计算机)”对话框,在“常规”选项卡下设置“启用类型”为“禁用”选项,完成后单击“确定”按钮。
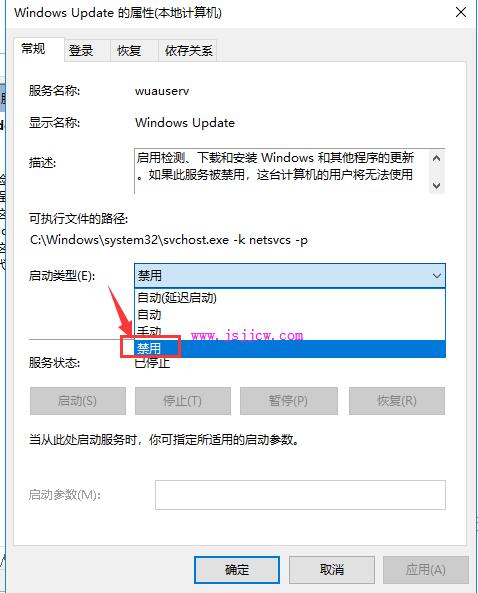
然后再单击“恢复”,将图中框选的部分都设置为“无操作”,再单击“应用”和“确定”。
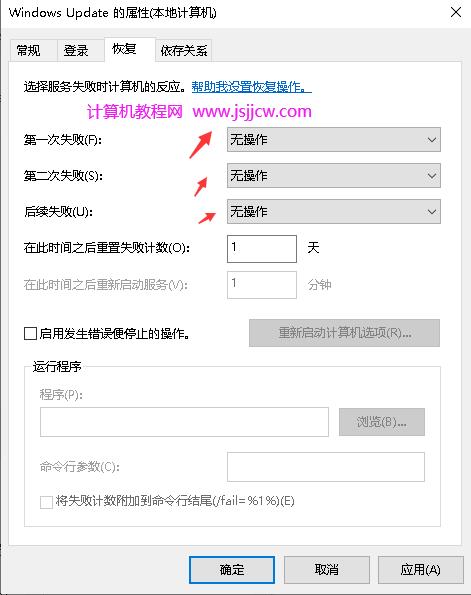
使用组策略关闭更新
另一种Win10关闭自动更新方法就是通过更改本地组策略编辑器中的“配置自动更新”和“删除使用所有Windows更新功能的访问权限”选项来关闭Win10自动更新。
由于win10家庭版系统缺少组策略编辑器,所以如果您是win10家庭版系统的用户,请先参考以下经验以调出组策略。调出后再进行第2步的操作。建议操作前先检查系统版本。检查方法:右击“此电脑”点击“属性”。如果在弹出的页面中,显示的不是win10家庭版,而是其他版本,那么你就可以放心的进行第2步的的操作了。(只有家庭版需要根据下面的经验进行操作,检查后如果不是家庭版就不需要根据下面的经验进行操作)
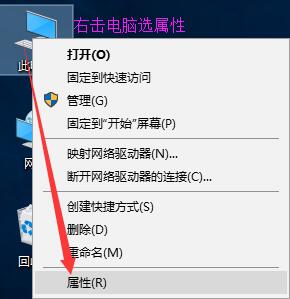
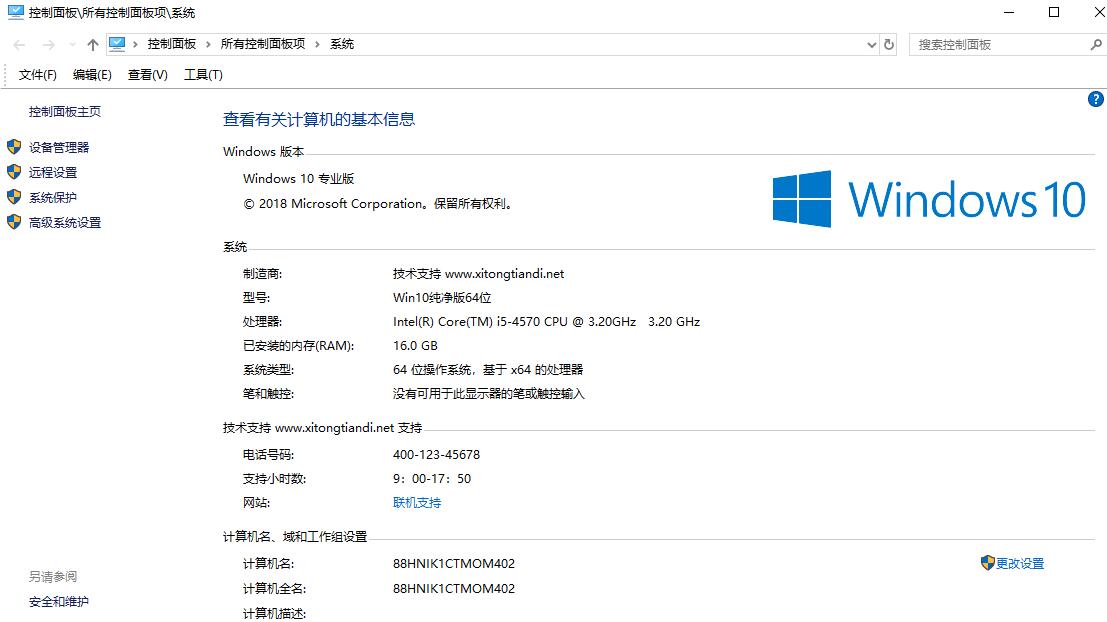
同时按住键盘上的Windows+r键打开“运行”窗口。

在打开的窗口中输入gpedit.msc 点确定后出现“组策略”页面。
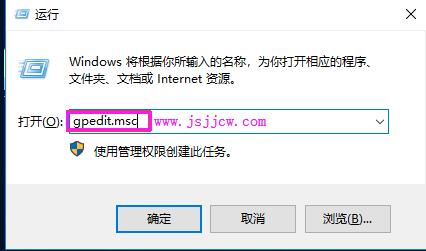
打开组策略页面后,在左侧的菜单中依次展开:计算机配置–>管理模板–>Windows组件。
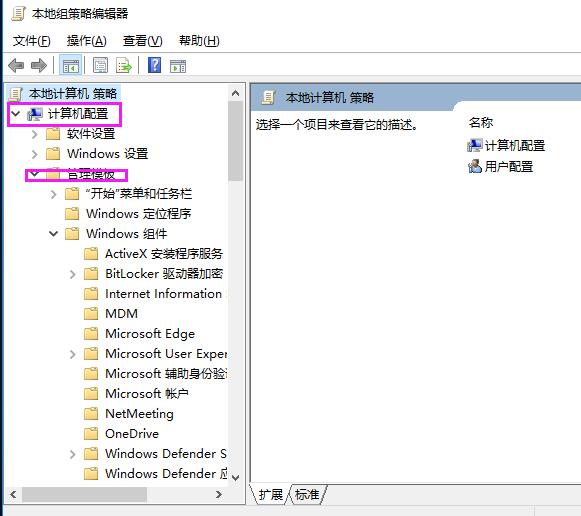
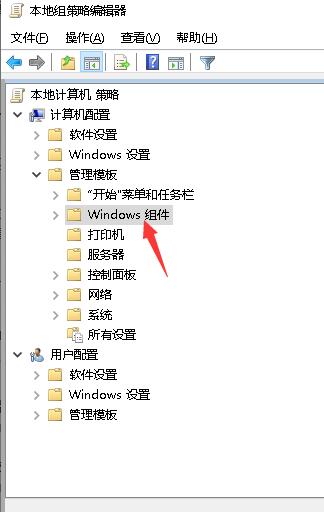
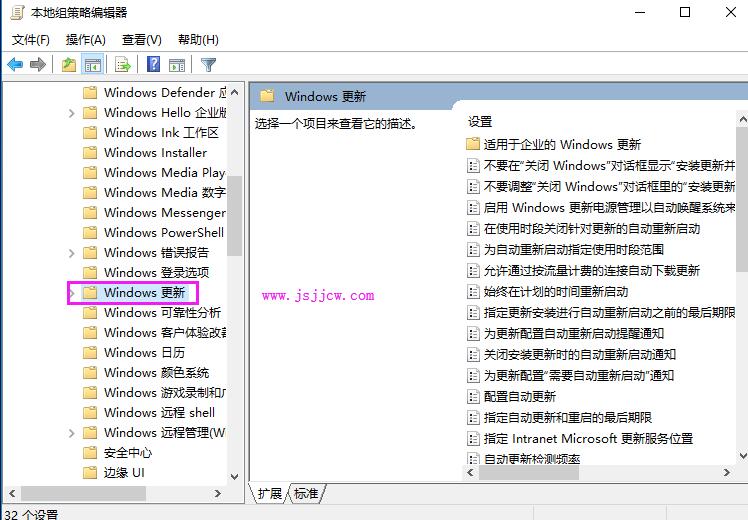
然后向下滑动,找到并单击“Windows更新”。
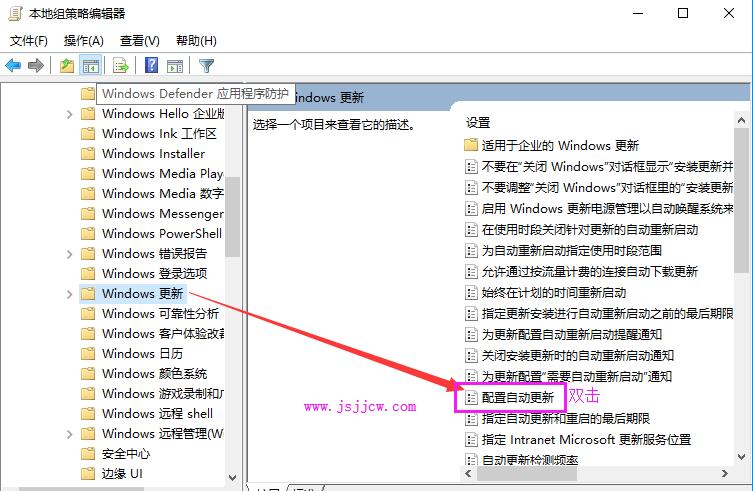
然后在“Windows更新”页面找到“删除使用所有Windows更新功能的访问权限”,并双击打开它。
双击右侧的“配置自动更新”即可打开新窗口,在新窗口左上方的选项里将“未配置”更改为“已禁用”,并先后点击下方的“应用”和“确定”即可。
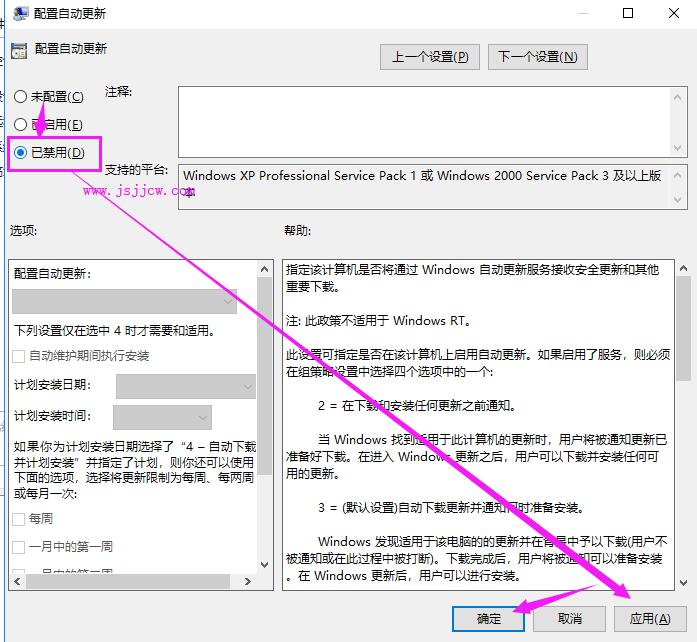
任务计划程序
您也可以通过任务计划程序,将“Schedule Start”禁用,以实现Win10自动更新的关闭。
按“Windows + R”键,打开运行对话框,并输入“taskschd.msc”,然后再单击“确定”。
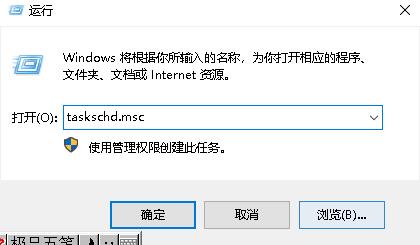
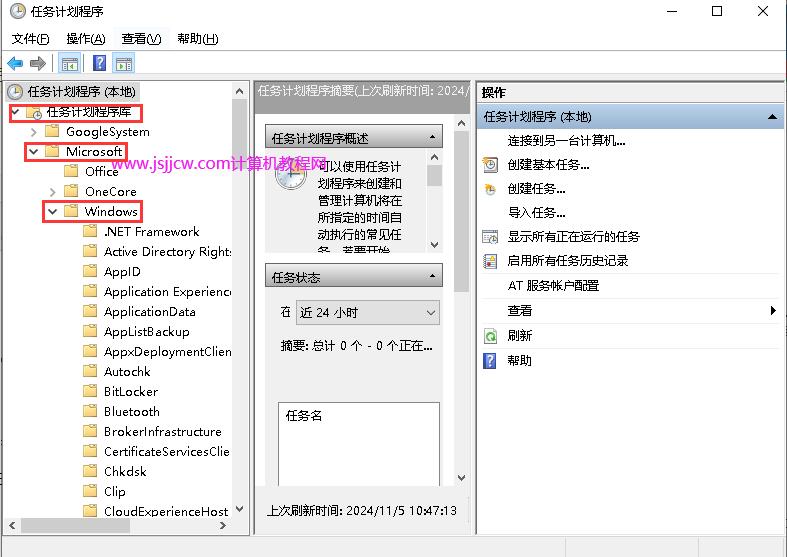
在任务计划程序窗口中,跳转到该路径“任务计划程序库/Microsoft/Windows/WindowsUpdate”。
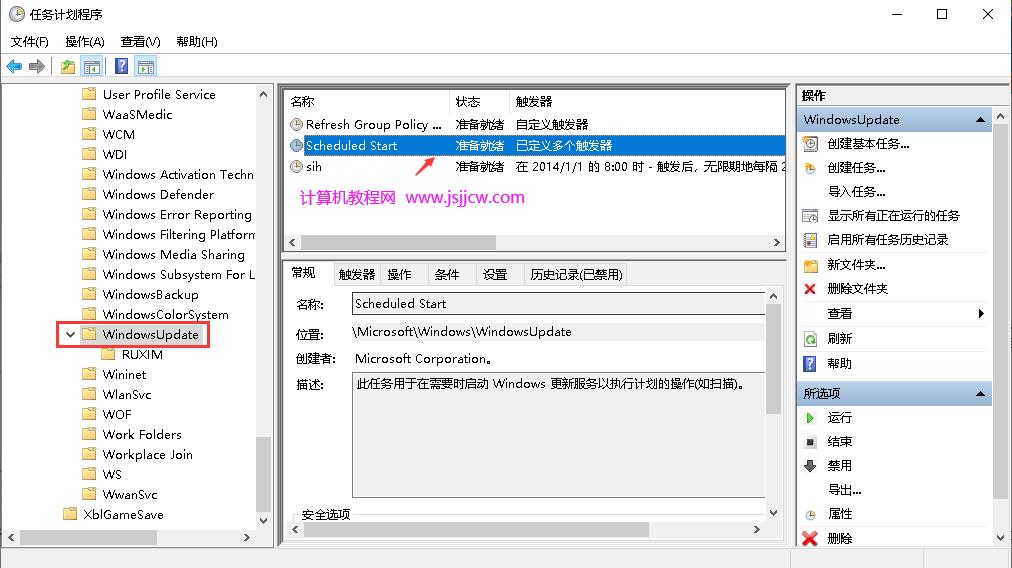
然后,选中“Schedule Start”,并在“所选项”中单击“禁用”。
注册表编辑器
还有一种Win10关闭自动更新方法就是通过注册表编辑器,来彻底关闭Win10自动更新。具体操作步骤如下:
按“Windows + R”键,打开运行对话框,并输入“regedit.exe”,然后再单击“确定”,在弹出的窗口中再点击“是”。
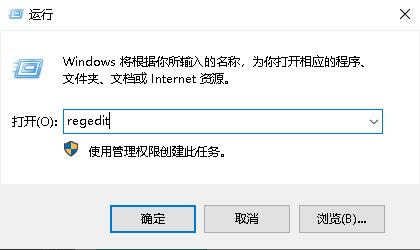
进入注册表编辑器后,跳转到以下路径,并在右侧找到“Start”键并双击打开它。
路径:HKEY_LOCAL_MACHINE\SYSTEM\CurrentControlSet\Services\UsoSvc
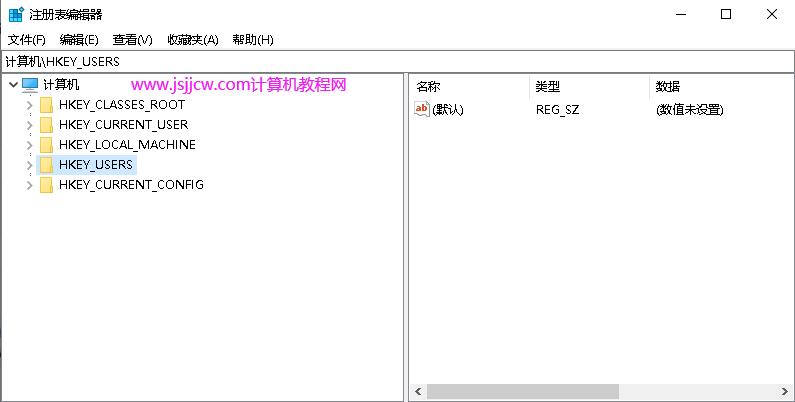
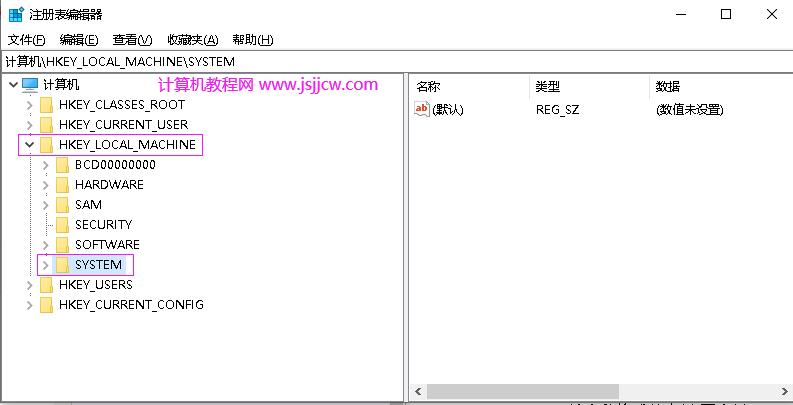
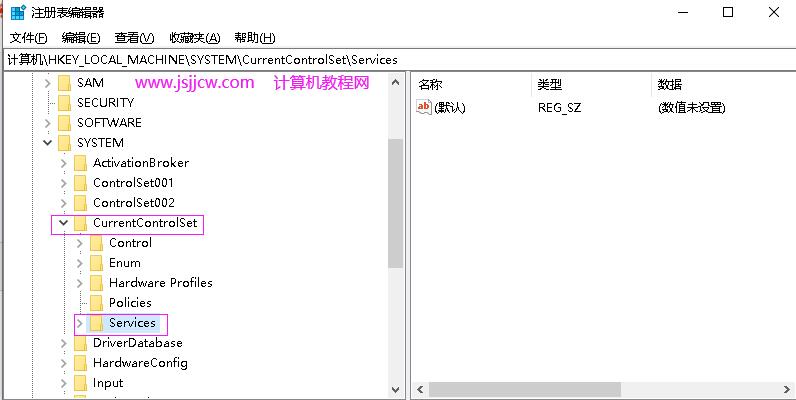
3、在弹出的窗口中修改“Start”值。将“数值数据”改为“4”,并单击“确定”。
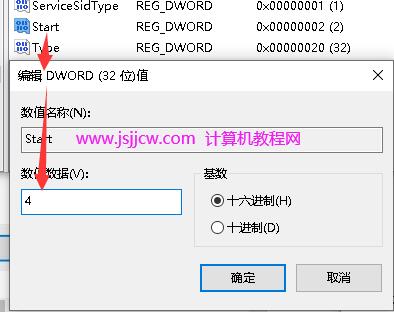
4、然后再找到“FailureActions”键并双击进行编辑,将“00000010”和“00000018”行中的第五个数值,由原来的“01”改为“00”,再单击“确定”。
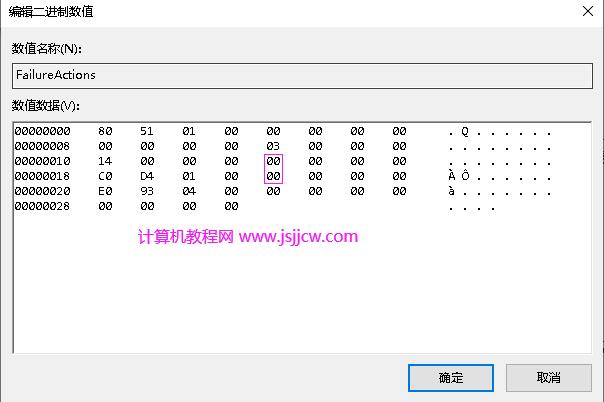
关闭自动更新的原因和潜在风险
关闭自动更新可能会导致系统无法及时获取安全补丁和性能改进,增加系统被恶意软件攻击的风险。因此,在决定关闭自动更新之前,请确保已经采取了其他安全措施,如使用可靠的防病毒软件和保持关键应用程序的更新。